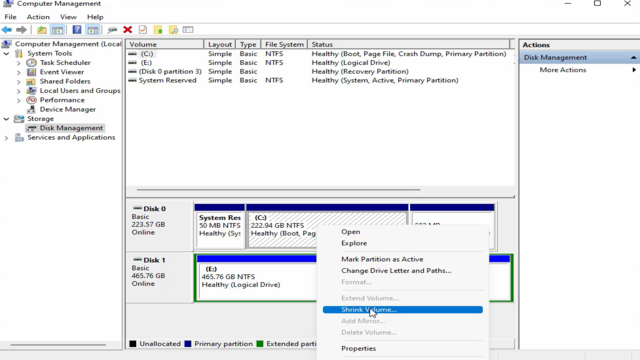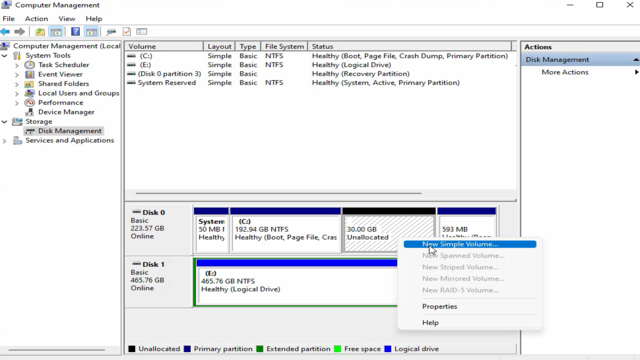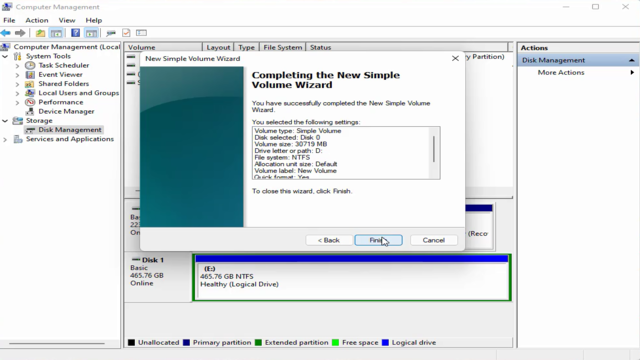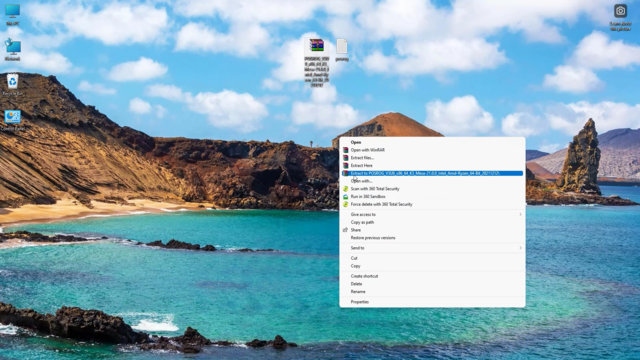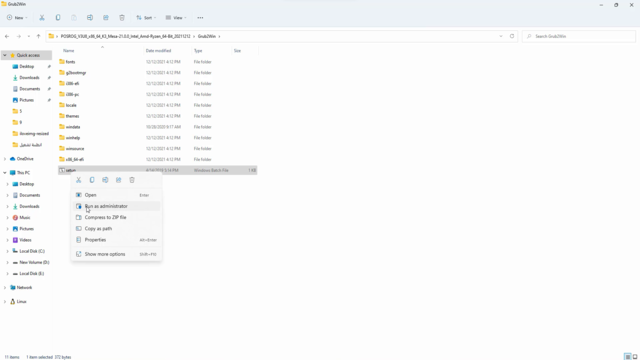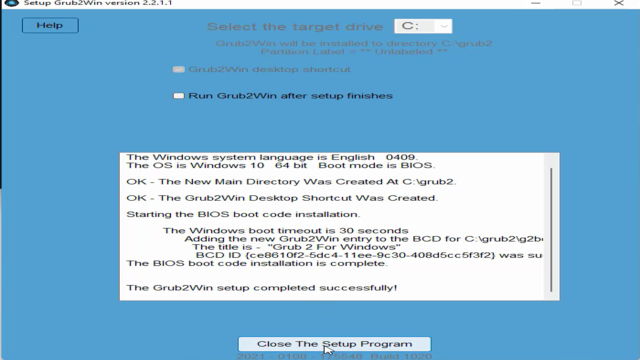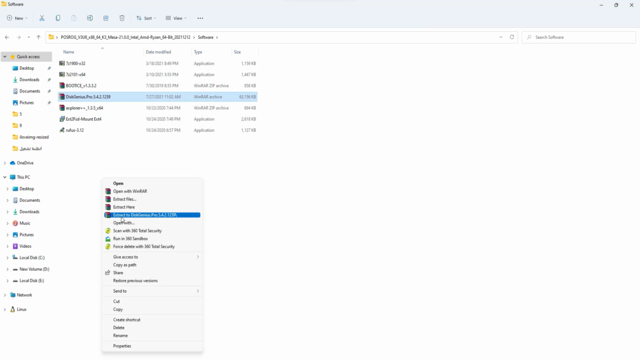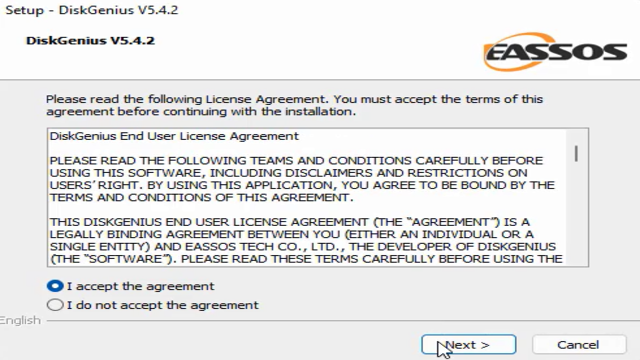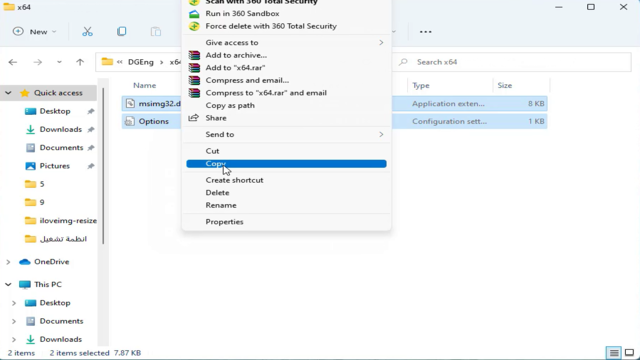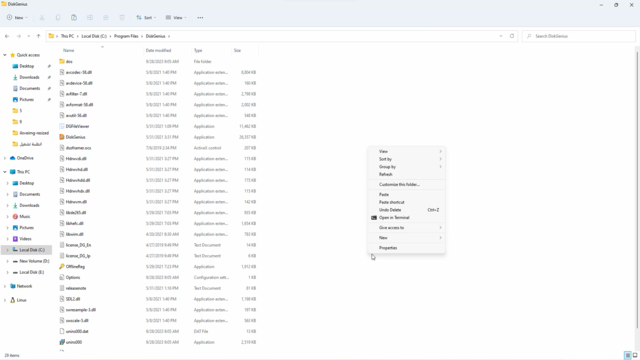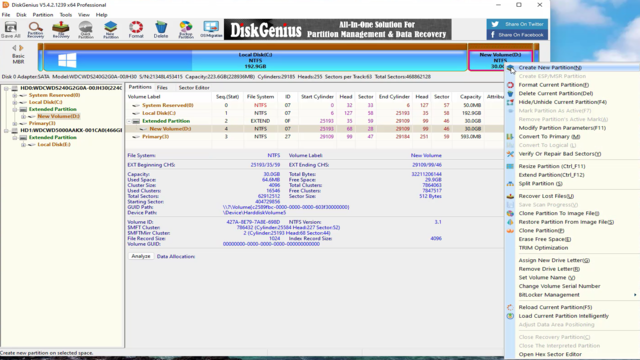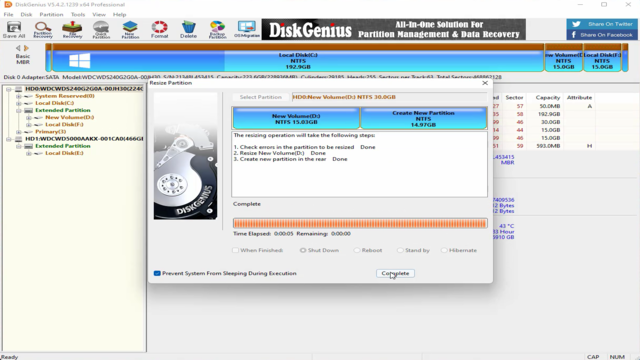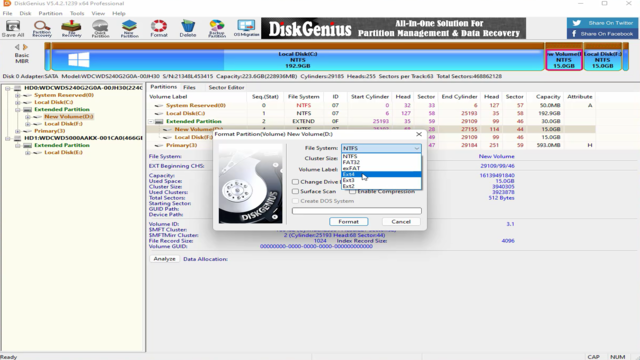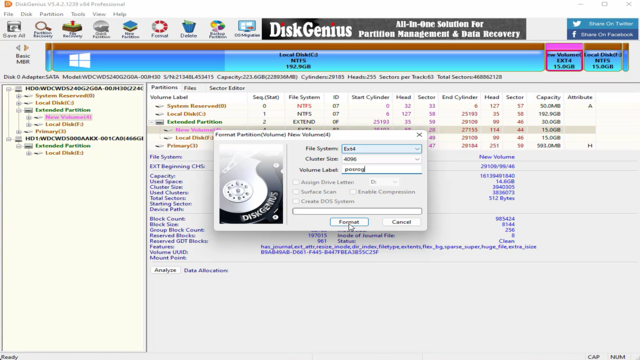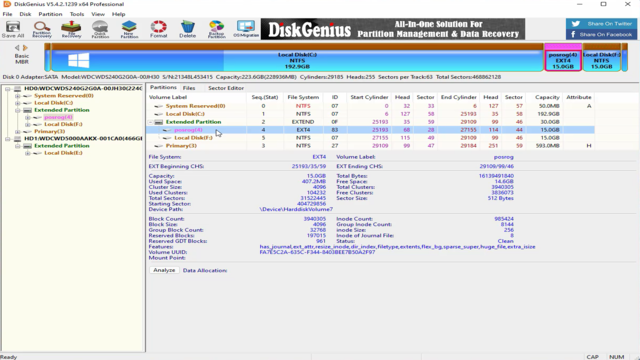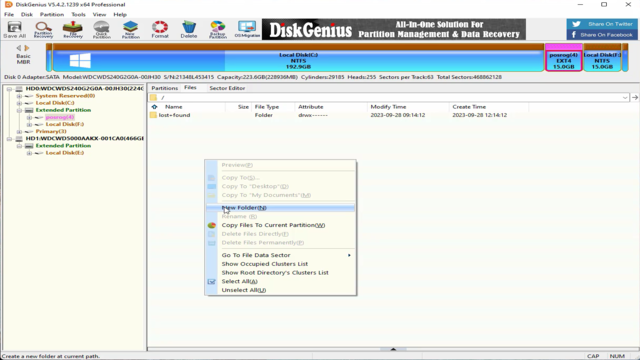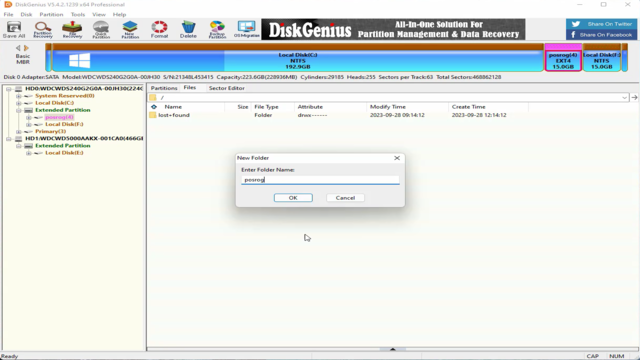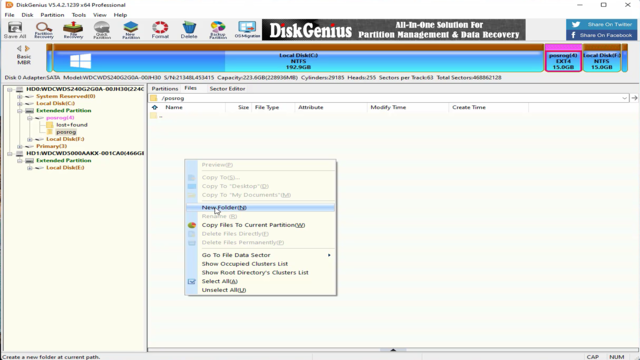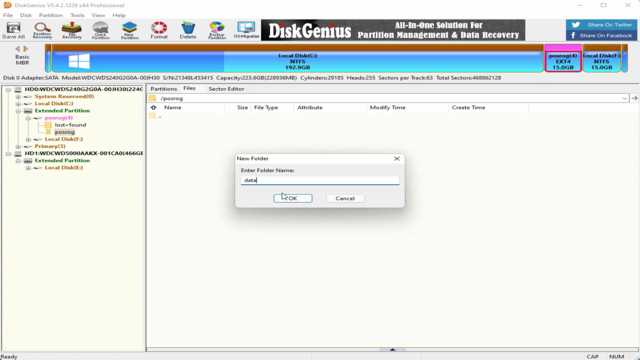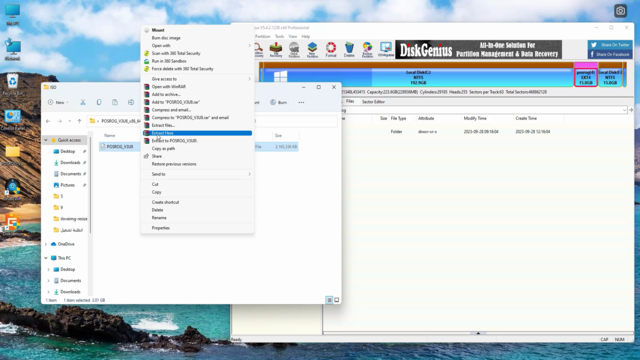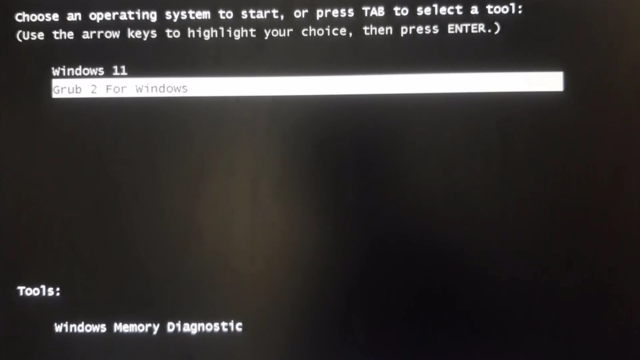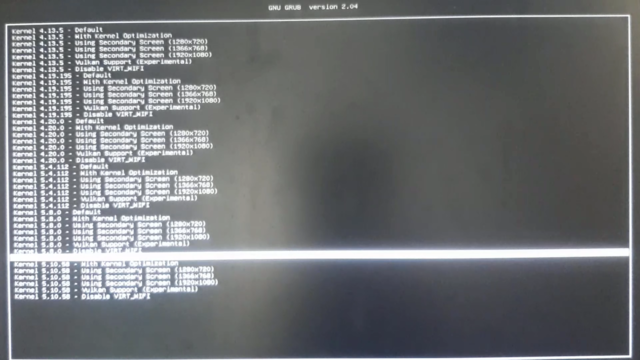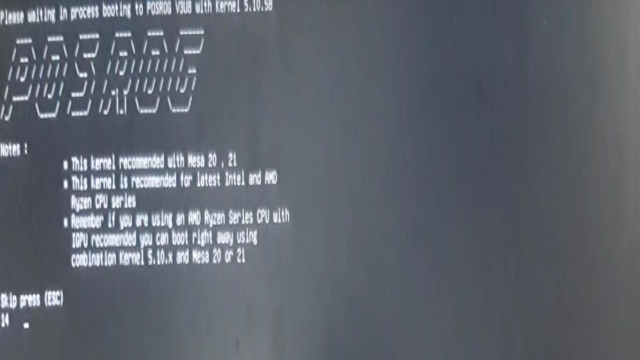نظام التشغيل Android Posrog بجانب الويندوز
هل تبحث عن تجربة جديدة ومميزة على جهاز الكمبيوتر الخاص بك؟ هل ترغب في تثبيت نظام تشغيل Android بجانب نظام Windows الحالي؟ في هذا المقال، سنقدم لك دليلًا شاملاً لتحميل وتثبيت نظام Android Posrog بجانب الويندوز بكل سهولة ويسر.
 |
| تحميل وتثبيت نظام التشغيل Android Posrog بجانب الويندوز |
ستتعرف على الخطوات اللازمة لتجربة هذا النظام بأمان، مما يمكنك من الاستمتاع بالميزات الرائعة التي يقدمها دون الحاجة للتخلي عن نظام التشغيل الحالي الذي تفضله.
إضافة بارتشن جديد في الويندوز
في البداية سوف نقوم بإنشاء partition لا يقل عن 16 جيجا بايت. انقر بزر الماوس الأيمن على This PC واختر Manage.
ثم انقر على Disk management.
ثم انقر فوق Partition C. انقر بزر الماوس الأيمن واختر Shrink Volume.
سأقوم بأستقطاع 30 جيجا هكتب 30720 ثم اضغط علي Shrink.
انقر بزر الماوس الأيمن على المساحة التي قمت بقصها واختر New Simple Volume.
ثم انقر فوق Next.
ثم انقر فوق Next مرة أخرى.
هنا يخبرك بما تريد أن يكون اسمه وانقر فوق Next.
ثم انقر فوق Next.
ثم اضغط على Finish.
كيفية تنزيل نظام التشغيل Posrog
قم بالذهاب إلى هذا الموقع ستجد الرابط أسفل المقال ثم اضغط على Download.
ثم انقر بزر الماوس الأيمن على الملف الذي قمنا بتنزيله واختر Extract to POSROG.
ثم نذهب إلى مجلد نظام التشغيل Posrog ونضغط على Group2win.
ثم انقر بزر الماوس الأيمن على setup واختر Run as administrator.
ثم اضغط على Run.
ثم اضغط OK.
هنا قم بإزالة علامة الاختيار من Run Grub2win after setup finishes ثم انقر فوق Setup.
ثم انقر فوق Close The Setup Program.
ثم ارجع وانقر على Software.
ستجد هنا ملفًا يسمى DiskGenius. انقر بزر الماوس الأيمن عليه واختر Extract to DiskGenius.
ثم انتقل إلى المجلد وانقر نقرًا مزدوجًا فوق DGEngSetup.
ثم اضغط على Run.
ثم اضغط OK.
ثم انقر فوق Next.
ثم انقر فوق Next مرة أخرى.
ثم اضغط على Finish.
ثم انقر فوق المجلد DGEng.
إذا كان لديك نواة 32 بت، فستختار x86. سأختار x64 لأن لدي نواة 64 بت.
ثم خذ الملفين Copy.
ثم انتقل إلى This PC.
ثم القسم C، ثم انقر فوق Program Files.
ثم انقر على DiskGenius.
ثم قم بوضع الملفين Paste.
ثم انقر فوق DiskGenius من Disk top.
هنا، سوف أقوم بالنقر على الجزء الذي كنت مستقطعه، وانقر بزر الماوس الأيمن واختر Create New Partition.
ثم اضغط على Start.
ثم اضغط على Yes.
ثم انقر فوق Complete.
ثم أقف على القسم D الذي قمنا بتهيئته، وانقر بزر الماوس الأيمن واختر Format Current Partition.
ثم انقر فوق File System واختر Ext4.
ثم انقر فوق Format.
ثم اضغط على Yes.
ثم انقر فوق Partition D مرة أخرى، وانقر بزر الماوس الأيمن واختر Format Current Partition.
ثم بجانب Volume Label، اكتب posrog.
ثم انقر فوق Format.
ثم اضغط Yes.
ثم انقر فوق بارتشن posrog.
ثم انقر بزر الماوس الأيمن واختر New Folder.
ثم اكتب posrog واضغط على OK.
ثم اضغط posrog.
ثم انقر بزر الماوس الأيمن واختر New Folder.
نكتب data ونضغط على OK.
ثم انقر فوق مجلد posrog.
ثم انقر على مجلد ISO.
ثم انقر بزر الماوس الأيمن على ملف ISO واختر Extract Here.
سأضع لك ملف text في أسفل المقال. أنه يحتوي على أسماء الملفات. حددها ثم خذها Copy.
ثم نذهب إلى DiskGenius وPaste للملفات.
ثم اضغط Yes.
ثم انقر فوق Complete.
ثم أعد تشغيل الكمبيوتر.
ثم اضغط على Grub 2 For Windows.
ثم اختر الاختيار الأول واضغط على Enter.
هنا حدد أحدث كيرنل واضغط على Enter.
ثم اضغط على Esc.
هذه هي الطريقة التي فتحنا بها نظام التشغيل Posrog إلى جانب Windows.
اسماء الملفات المطلوب نقلها
initrd.img
kernel-empat
kernel-lima
kernel-enam
posrog
ramdisk.img
system.img
رابط التحميل المذكور فى الشرح
لتحميل نظام التشغيل Android Posrog: أضغط هنا
رابط التحميل البديل
لتحميل نظام التشغيل Android Posrog: أضغط هنا
لمشاهدة الفيديو: أضغط هنا
بهذا نكون قد وصلنا إلى نهاية دليلنا الشامل لتحميل وتثبيت نظام Android Posrog بجانب نظام Windows الحالي. نأمل أن تكون الخطوات التي قدمناها قد ساعدتك في القيام بهذه العملية بسهولة ويسر. الآن، يمكنك الاستمتاع بميزات Android Posrog الرائعة واستكشاف عالمه المثير بجانب استخدامك لنظام Windows الذي تثق فيه.